How to add a real-time clock to your Access database project forms
Forms are the interface between your system and the user. For this reason you'd want them to look as good as possible. You also want items on them well arranged. One of the best additions to an Access form is a clock. With a clock on your form, the user does not have to look at his/her watch or the computer's clock.
You have probably noticed that whenever you add a clock to your form, it only updates when you open the form and stays frozen until you close and open the form again. This is really inconveniencing since the clock turns into just but an aesthetic addition, a mere beautification. In this blog post you will learn how to circumvent this.
In your form’s design view, go to date and time and click on ok. Time and date will be shown on your form.



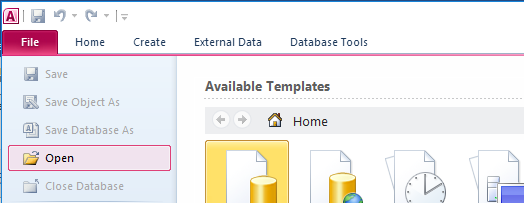
Comments
Post a Comment