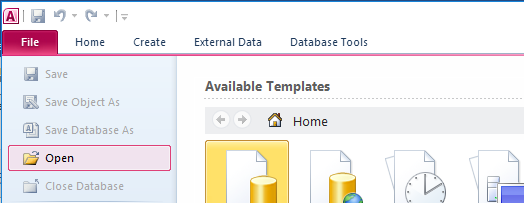Introduction to Movers Transport System Project

Introduction The 2021 KCSE Computer Project has been out for a while now. As usual, candidates are required to complete the project in 7 months. As with 2020’s project, candidates are expected to submit their progress twice - the first milestone MUST be completed and score keyed in by 30 th October 2021 and the second milestone similarly by 31 st January 2022. Needless to say, a candidate’s second milestone should be seen to be building on the first milestone. There is no particular point in project development that has been specified to demarcate as the first milestone, it is entirely up to individual candidates to decide wisely. This year's project is titled ‘ Movers Transport System’ . Candidates are required to develop a well-documented database system for a hypothetical transport company. The company, ‘Movers’ provides transport for various agricultural goods for farmers between farms and retail outlets. The company also transports farm inputs to the farms. Registration ...